【新年】せっかくなんで新しい事始めます。
あけましておめでとうございます。
2021年もよろしくお願いします。
さて、新年になったので何か新しいことをしてみようという事で、私が選んだ好きな楽曲を1曲紹介する記事を書いていこうと思います、ペースは毎週土日に1つくらいの間隔で。
これまでガジェットとか色々書いてましたが1つ1つのウェイトも大きくなかなか更新できずにモヤモヤしていたのがネックでした。しかし、これなら何となく続けられそうなのでやってみる事にします。
内容は曲を知ったきっかけやザックリとしたアーティストの紹介、曲の感想とかですかね。
もし同じアーティストでの良い楽曲やあなたのおすすめの曲などがありましたらコメントなどで是非教えてください。
記事のタイトルは【ウタタネ】と書いておきます。自分の知らない楽曲を探すという意味での"歌の種"というか、リラックスして見て聴いて欲しい意味で"うたた寝"というか、なんとなくの語幹の良さというか。特に意味はありません。
早速今日から始めます。よろしくどうぞ。
【100均DIY】レコードを壁掛けして飾ってみる
こんにちは。
今回は100均のグッズを使ってレコードジャケットを壁掛けできるようにしたいと思います。
レコードジャケットで部屋をおしゃれに
前回の記事でも書きましたが、最近レコードプレーヤーを買ったためレコード収集を始めました。集めるからには綺麗にディスプレイして並べたいわけです。そこでGoogle先生に相談するとこんなサイトを見つけました。
レコードを100円でお部屋の壁掛けインテリアに大変身[インスタ映え] |
別にインスタ映えしたいわけではありませんが、100均のグッズだけでお手軽にできそうなので早速やってみる事にしました。
購入
オリジナルに準じてしっかりセリアで同じものを買いました。
・インテリアウォールバー
・プラスチック押しピン

最初は控えめに6つ分(写真では4つのみです)買いました。、、、が、翌日もう3つ買い足しました。割と人気商品なのか、それとも在庫数がそもそも少ないのか、回った2店舗でぎりぎり必要数揃いました。
今回はセリアで購入しましたが、ダイソーにも類似品が売っていたのでそちらでも代用出来そうです。
設置
合計9つのウォールバーがあるので、使える壁の面積とデザインを考えて3×3で設置する事にしました。壁の下にはテレビ台などがあるので、そこから天井までの高さを3等分した間隔でウォールバーを設置す位置を決めました。
さて、実際に設置するわけですが、これはとても簡単です。ウォールバーに付いてる金具を介して押しピンで壁に固定するだけです。しかし、ここで1つ問題が発生。
押しピンの掴む部分が大きすぎるため、ウォールバーの溝のある部分まで飛び出してしまいました。平形の押しピンなら問題ないかもしれませんが、うちにはこのタイプの押しピンしかありません。これでは溝にレコードを立てることができません。

そこで、掴む部分を切断する事にしました。工作用の刃の厚いハサミを使う事で何とか切断し平形化することができました。押しピンが100均の安物なので切断しやすくて助かった…

後は位置に合わせて押しピンをはめればOKです。
完成
1つだけだとこんな感じです。素朴。

実際にレコードを立てるとこんな感じ。レコードの重さには十分耐えれる強度です。しかし、レコードと壁のなす角度がほとんどないのでちょっとした揺れや厚めのレコードだと手前に倒れて落ちてしまいます。なので、上側に押しピンをつけてレコード上部も固定しています。このために、レコードが取り出しにくくなってしまいました。
3×3で設置することこんな感じ。The Beatlesニワカなコレクションということはさておき、かなりオシャレな感じになりました。1000円でこれだけのことができたので、個人的には大満足です。空いている所も早くレコードで埋めたいですね。

手軽にできるDIYなのでオススメです。レコードを持っている方はぜひ。
【備忘録】Synologyに保存した音楽データのスマホへの転送
プレイリストの音楽をiPhoneへ転送する手順を残しておきます。
環境
Synology NAS: DS118
PCでのオーディオソフト: MediaGo
音楽データフォーマット: FLAC
iPhoneでのオーディオアプリ: foobar2000 for iOS
手順
0. MediaGoでプレイリスト作成
- MediaGoにて、プレイリストをwplフォーマットでエクスポート→Synologyの内部に保存
- SynologyのAudio stationでプレイリストを確認
- foobar2000>media server>Synology>プレイリストでダウンロードしたいプレイリストを長押し
- Downloadで完了
デメリット
- プレイリストの変更が生じた場合、iPhoneのファイルアプリからプレイリストの全曲が格納されているフォルダをまるごと削除して新しいプレイリストを入れ直すしかない。変更後のプレイリストをダウンロードしても変更前後で同一の曲が重複してしまう
- プレイリストの情報自体は転送されないので、foobar2000内部のプレイリストは空
今後
Appleは待てど暮らせどミュージックアプリでFLACを対応させる気がない模様。それでサードパーティのfoobar2000を使用している。しかし、foobar2000は日本語表示にバグが存在しているため正直微妙。iTunesのFLAC対応or優秀なサードパーティ音楽アプリの登場を待つばかり。
【節約術#1】毎月の家賃振込による銀行の手数料を無くす
こんにちは。
今回は楽天銀行を使って毎月の振込手数料を0にした話を書こうと思います。
家賃振り込みによる手数料問題
私事ですが、今年の4月に大阪から東京に引っ越しをしました。大阪での住まいは大学生協管轄のアパートを借りており、毎月の家賃は生協から引き落とされる形態でした。しかし、東京での家賃支払いは大家さん個人の口座に直接振り込む様式でした。それは個人の口座、しかも少しマイナーな銀行口座だったため、私のメイン口座であるゆうちょ銀行からだと振込手数料が1回あたり440円かかります。つまり1年で440×12=5280円もかかります、これはかなり痛い出費になります。そこでなんとかこの手数料の支払いを回避できないかと色々考えました。
そこで、考え出した最善策が"楽天銀行経由で支払う"という事でした。その流れについて書きます。
1. ゆうちょ銀行から楽天銀行への送金
楽天銀行にはゆうちょ銀行との連携機能があります。具体的には"本人名義によるゆうちょ銀行-楽天銀行間の振替手数料が無制限で0円"というものです。一度楽天銀行側に本人名義のゆうちょ銀行の口座を登録してしまえば、あとはいくらでも口座間のお金を自由に移動させることが可能です。そこで、私はこの連携を使ってゆうちょ銀行から楽天銀行に送金しました。
注意点として、この連携には"毎月○○万円振り込む"といった自動振り込み機能が無いため、定期的に楽天銀行の口座残高を確認してから手動による手続きでゆうちょ銀行から送金する必要があります。
2. 楽天銀行のハッピープログラムの条件クリア
1.の連携機能を使って口座間のお金を移動させますが、この時楽天銀行にある残高が1つのポイントになります。楽天銀行にはハッピープログラムと呼ばれる優待が存在します。これは口座残高や取引の回数に応じてランクがアップするシステムになっており、ランクに応じて本来有料の手数料が無料になったり楽天市場でのポイントがアップしたり優遇が受けられるプログラムです。ランクは全部で5段階あり、一番低いベーシックより1つ上のアドバンストは楽天市場でのポイントはアップしないものの、他行振込手数料が月1回まで無料になります。しかも、ベーシックからアドバンストへのアップグレード条件は「残高10万以上または取引5件以上」ですので、楽天銀行に10万円振り込んでおくだけで簡単に条件を満たすことができます。そこで、私は家賃2〜3ヶ月分の金額を楽天銀行に送金しました。
ハッピープログラムのアップグレードは毎月25日時点での預金残高によって審査され、翌月1日から優待を受けることができます。
3. 楽天銀行の自動振込登録
ここはあまり関係ないですが一応。楽天銀行から大家さんの口座に振り込む際、毎回手続きをするのは面倒くさいので、自動で振込を行う設定をしました。大家さんの口座を登録し毎月○○日に○万円を振り込む、と設定すれば後は自動で行ってくれます。仮に振込予定日が休日であっても、休日の場合はそれより先もしくは後いつ送るかの設定をすることができます。
と言った感じで、ゆうちょ銀行-楽天銀行連携機能と楽天銀行のハッピープログラム、自動振込登録によって手間もあまりかけず節約しながら家賃振込をすることができるようになりました。ぜひ参考にしていただければと思います。
【Volumio2だけじゃない】RuneaudioをRaspberryPi3に導入してみる
こんにちは。
今回は音楽サーバーOSのRuneaudioをRaspberryPi3に入れてみたので、それについて書こうと思います。
音楽サーバーを作りたい
小型シングルボードコンピュータ"RaspberryPi"が何台かあるので、せっかくだから活用したいなと思案していました。ネットサーフィンをしていると、RaspberryPiを自宅のネットワークストレージに保存されている音楽を再生できる"音楽サーバー"として活用している例を見つけました。自宅で音楽を垂れ流せるデバイスやAirPlayのサーバーが欲しかったので、これを作ることにしました。
RuneaudioとVolumio2
RaspberryPiなどのシングルボードコンピューターに使用可能な音楽サーバーには現在2種類のOSがあります。RuneaudioとVolumio2です。あるサイトによると、元々1つの音楽サーバー用OS制作プロジェクトが、途中で2つに分かれてこれらのOSが独立に誕生したようです。どちらもおおよその機能は同じですが、UIに違いがあります。
RuneaudioとVolumio2、どちらも自分の手でチャレンジしたのですが、今回はRuneaudioについて書きます。実は1年前にはすでにRuneaudioサーバーを完成させていましたが、ブログを書きかけのまま放置していました。しかし、2020年4月にRuneaudio+R e3と呼ばれる新バージョンがリリースされました。今回は改めてこの新OSのインストールを行ったので、それについて書きます。
インストール
公式サイトからOSのイメージファイルをダウンロードします。いかにリンクを貼っておきます。このOSは公式サイトのDOWNLOADにはありませんのでご注意ください。
ダウンロードしたらSDカードにOSを焼きます。焼くためのソフトはいくつかありますが、私は扱いやすいbalenaEtcherを愛用しています。
RaspberryPi側の操作
今回使用するのはRaspberryPi3です。また、より高音質で音楽を再生するためにDAC(Digital Analog Converter)をAliexpressで買いました。ES9023を2つ搭載したDACです。これで高音質な音楽をRCAで出力することができます。
RaspberryPi3にRuneaudioのOSを焼いたSDカードとDACを取り付けて 、有線LANケーブル・RCAケーブルを接続して、最後に電源ケーブルを挿します。
電源を入れると、自動でOSのセットアップが始まります。ある程度時間がたった後、パソコンから"http://runeaudio.local/"にアクセスすることができます。画面に2つの円が書かれたコントロールパネルが現れると思います。そうしたらインストール成功です。
自作のモニターにWebUIを表示する
せっかく便利な音楽体系を整えたので、再生中の曲を表示しておけるようなディスプレイが欲しいなと思い、以前自作したHDMIモニターを接続することにしました。しかし、いくつか問題が発生しました。
日本語が表示できない
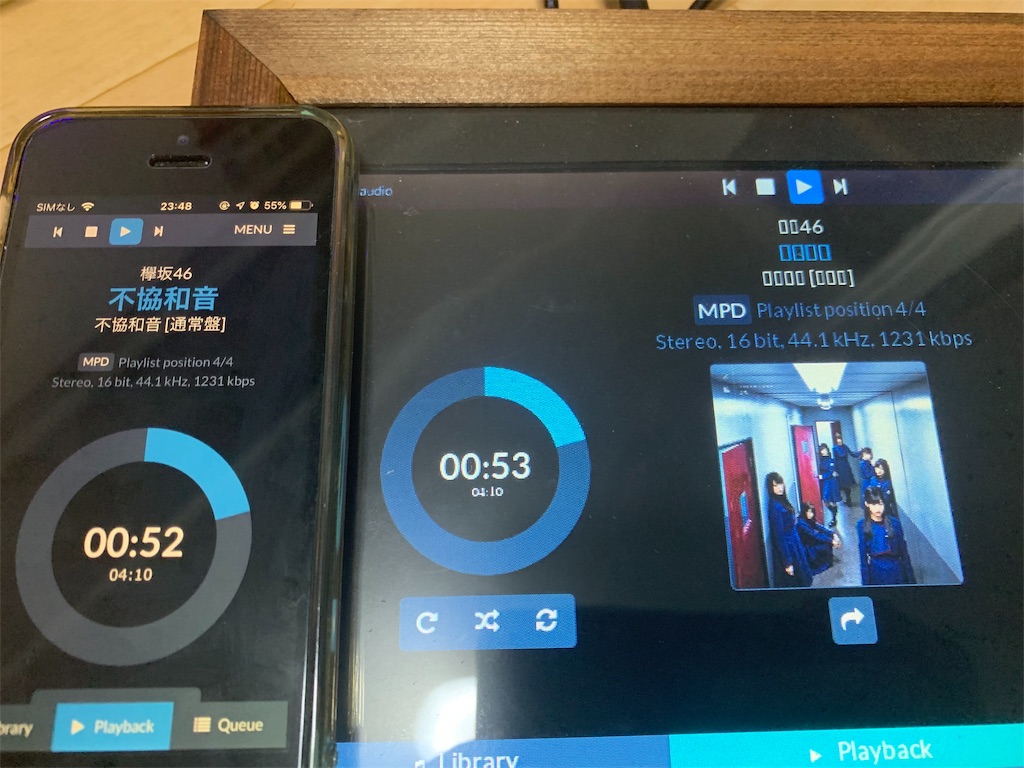
左はiOSからのWebUI、右はHDMIモニターです。iOSでは漢字が表示されていますが、HDMIモニターでは四角く文字化けになっています(写真は旧式のRuneaudioの画面です)。ひらがな・カタカナ同様に文字化けしてしまいます。
SSH接続をして"pacman -S otf-ipafont"を入力することで日本語フォントを導入することができました。
旧式のRuneaudioでは"pacman -S otf-ipafont"ではなく"pacman -Sy otf-ipafont"にすることで変更することができます。
Arch Linux ARM • View topic - Pacman is giving 404 errors (have internet)
ディスプレイのサイズと合っていない
画面の比率があっていないので、横につぶれたような画面になっていました。そのため、画面の比率と解像度を最適化する必要があります。以下のサイトを参考に最適化を行います。今回使用するのはAT090TN Ver3というPC用のモニターです。私の場合は、"hdmi_group=2"、"hdmi_mode=14"が最適設定でした。初代iPadの場合はhdmi_mode=16が最適です。
マウスを使いたい
いつでもコントロールパネルを操作できるようにマウスを接続したのですが、ポインターが出てきません。旧式のRuneaudioではrootフォルダにある隠しファイルを変更することでポインターを出現させることができますが、Runeaudio+R e3ではそのファイルが存在しませんでした。調べてみると、web UIのSettingに設定画面が見つかりました。
使い心地
コントロールパネルがスタイリッシュで良いです。有線LANで接続されている機器からの操作であればサクサク動きます。が、RaspberryPi3の処理性能が低いからなのか、それともLANポートがGigaビットではないのか、原因は分かりませんがたまにレスポンスが悪い時があります。
また、これは旧式との比較になりますが、だいぶ使い勝手がよくなりました。Runeaudioセットアップ最大の難関だったNASのマウントも簡単に行えるようになりましたし、大概の設定メニューが"Setting"に分かりやすく配置されているので設定の変更も楽にできます。
結構簡単にセットアップできるので、ぜひやってみてください。
【WiMax2+開通!】UQ WiMaxのSIMのみプランを契約したらルーターを3つも買ってしまった話
こんにちは。
今回はUQ WiMaxのSIMのみのプランを契約した際のトラブルについてまとめておこうと思います。
- 4G LTEをWi-Fiルーターに挿して使うのは厳しい
- やっぱりWiMax2+のWi-Fiが欲しい
- 気付いたらWiMax2+のSIMのみプランが出ていた
- WiMax2+はUQで。
- ここで最大のミスを犯す
- SIMの到着
- ダメです!使えません!
- ダメです!使えません!Part2
- 3度目の正直
- 結論
4G LTEをWi-Fiルーターに挿して使うのは厳しい
2020年4月の現在までBIGLOBEの音声+データSIM 12GB(or 20GB)とシェアSIMでデータSIM1枚を契約しています。音声+データSIMはスマホ用、シェアSIMはWi-Fiルーターに挿して自宅用として使っています。また、音声+データSIMにはエンタメフリープランを付けてYouTubeを通信量を気にせず使えるようにしました。BIGLOBEを利用し始めて約半年、回線自体は遅くはないのでそこに文句はありません。しかし、2つの点でBIGLOBEが嫌になってきました。
1. エンタメフリープランの通信が低速度
エンタメフリープランでYouTubeを視聴する場合、エンタメフリープラン専用の回線を使用するためデータ通信速度が通常より大幅に下がります。どれくらい下がるかというと、Safari版YouTubeで360pの再生が出来ないレベルです。ただし、土日や深夜帯(23〜翌5時?)は360pでも再生できます、ギリギリですが。別に画質を落として240pでもまぁ耐えられなくもないのですが、せっかくなら360pで見たいです。また、動画を再生するたびに設定から240pに指定し直す作業が面倒くさいのでストレスが溜まります。
2. データ通信量が気になる
使い放題のプランとは違い、1月で使えるデータ通信量が決まっているので常に通信制限に怯えながら生活するのが嫌になりました。「倹約は時に心までも貧乏にする」との言葉があるように(今作りました)、精神的にも良くないので使い放題のプランを使いたいと思い始めました。
やっぱりWiMax2+のWi-Fiが欲しい
というわけで、WiMax2+の使い放題プランを契約しようと計画を立てました。各社使い放題といえど3日で10GBの制限はありますが、そう易々と超えることはないのでこれで行きます。
気付いたらWiMax2+のSIMのみプランが出ていた
ネットでWiMax2+について調べていると、WiMax2+のSIMのみプランというのが登場していました。半年前にスマホと自宅のネットワーク環境について色々調べていた頃には無いプランでした。WiMax2+のプランと言えばルーターが付いているのが標準的ですが、ルーターを既に所持しておりSIM交換による回線の変更を希望する人がいるため新たに新設されたプランだと思われます。僕の場合、自宅Wi-Fi用にau版Speed Wi-Fi Home L01を持っています。これはWiMax2+での通信が可能であるため、新たにルーターを購入する必要がありません。そこで、このSIMのみプランを契約することにしました。
WiMax2+はUQで。
2020年4月現在でこのプランを行っているのが、BIGLOBEとUQの2社だけでした。本来ならBIGLOBEと契約するのが普通かもしれませんが、キャンペーンやモバイル・WiMax2+の併用による割引等も特にありませんでした。それに、なんとなく速度が安定して速そうなUQで契約することにしました。(BIGLOBEさん、併用割引やればいいのに。UQさんはやってるよ。絶対顧客が流出してる。)
ここで最大のミスを犯す
というわけで、UQで契約手続きを進めたわけです。で、SIMのタイプの選択が出てきました。SIMカードには旧モデルのMicro SIMと、スマートフォンに挿せるサイズ(サイズが同じだけ、WiMax2+はスマホに使えませんよ)のNano SIMの2種類が選べます。Speed Wi-Fi Home L01の対応SIMサイズはMicro SIMなのでそれを使うべきなのですが、BIGLOBEのSIMを使っている時はNano SIMを契約してNano→Micro変換アダプタを使って運用していました。もちろん普通に使えていました。そこで僕は「完全に対応しているのはMicroの方だけど、今はNanoで一応使えてるし今後ルーターが壊れて買い換える時にSIMの交換手続きも面倒だしNanoでいいか」と考えてNano SIMを契約しました。これが悲劇の始まりです。
SIMの到着
4/8夜に契約、4/10に届きましたが不在で受け取れず、翌日4/11に受け取りました。友人からコ○ナによってテレワークが増えた影響で、各通信業者にネットワーク難民が殺到し手続きにかなり時間がかかる、との前情報がありましたが、SIMのみだったのが幸いしたのか、デマだったのか、真相は定かではありませんがとにかくすぐに届きました。SIMカードにはauマークが入っていたので、UQはau回線のWiMax2+を使っているようです。
ダメです!使えません!
さぁ、L01からBIGLOBEのデータSIMを抜いてUQのWiMax2+のSIMを挿します。電源オン!、、、、、本体は赤色ランプの点灯。インターネットに接続できていません。元々設定していたBIGLOBEのプロファイルが悪さしているのかと思い、リセットをしてみましたが同じく赤色ランプの点灯、使えません。とりあえずiPhoneからネットワークの状態を見てみると、「デバイスがロックされました。SIMロックコードを取得するには、サービスプロバイダに連絡します。」とのこと。そこで僕は考えました。「あぁ、これはau版のルーターだからだ。au版にはauのSIMしか使えないようにロックがかかっているのだろう。そして、au回線ではあるがUQだから弾かれているのだろう。UQ版のルーターに買い換えれば動くだろう。」と。そこで、メルカリでUQ版のSpeed Wi-Fi Home L01を買いました。
ダメです!使えません!Part2
さぁ、UQ版のルーターが届きました。2度目の挑戦、、、またもや赤色ランプの点灯。そして、「デバイスがロックされました。SIMロックコードを取得するには、サービスプロバイダに連絡します。」の表示。僕は悩みました。au回線のUQ契約のWiMax2+のSIMが、au版のルーターに挿してもUQ版のルーターに挿しても動作しないのです。悩んだ挙句、「Micro SIMとNano SIMの違いは単純なサイズだけではなく、バージョンが存在しているためにNano SIMの新しい規格は古い規格のL01は非対応なのではないか」という仮説を立てました。そこで、Nano SIMのみに対応しているルーターであるSpeed Wi-Fi Home L01Sを購入しました。
3度目の正直
L01Sの到着。メルカリで2800円でした。Nano SIMのままセットして動作チェック、、、LEDランプの色は緑色、ちゃんと動作しています!iPhoneを繋げてYouTubeを再生、、、すぐに360pで再生されます!やった!
というわけで、ようやく自宅にWiMax2+の回線を開通させることが出来ました。ここまでたどり着いた頃にはSpeed Wi-Fi Home L01が2台、L01Sが1台、合計3台が自宅にある状態になりました… いらないL01はメルカリで売りたいと思います。
結論
WiMax2+を契約するなら大人しくルーター付きを買った方が良いです。そして、既にルーターを持っているなら変換なしで使えるSIMカードを選んで契約するのが吉です。
良いWiMax2+ライフを。
【DIY備忘録#1】電子レンジを修理する
こんにちは。
DIY備忘録と題して、僕が修理した物とその作業工程をまとめておくために、ブログに残そうかと思います。
今回は電子レンジの修理です。
僕はカレーライスが食べたかった。ただそれだけなのに。
時刻は19時半、本来なら夕飯を食べている時間ですが、僕はカレーライスを作りはじめました。豚の切り落としを炒め、冷凍のカレー用カット野菜と混ぜて、カレールーを落とし込んで煮詰めて完成。調理開始から約1時間が経過し空腹感が増し、キッチンに満ちるカレーの匂いでよだれが滴る。あとは前日に炊いたご飯をレンジで温めて優勝するだけでした。冷えたご飯を器に盛る。レンジを開ける、、、開かない。レバーを引っ張っても手応えがない。そう、このタイミングで電子レンジが開かなくなったのである。「まーじーかー」とつい声をあげてしまいました。とりあえず安易に「電子レンジ 開かない」でGoogle検索します。
ドンピシャなブログを発見
検索結果の一番上にあったブログ記事を見てみると、これが奇跡的に自宅の電子レンジとほとんど同じ商品・同じ症状でした。パナソニック製電子レンジのドア修理(NE-MS15E3)
本来だったらここに記載している扉の開け方まででやめてご飯を温めれば良いものの、修理ができるとのことで分解して直すことにしました。
Let's 修理
、、、と言っても先のブログとほぼ同じことしかして無いし、症状も変わらないので写真とかもないです(お腹が減ってて写真を撮るという意識がなかった)。ブログでは交換パーツを買って修理していましたが、僕は悠長にパーツの到着を待っている場合ではなかったので瞬間接着剤による修理に挑みました。接着剤で断面を接着させるだけでは不十分に感じたので、細切りにしたティッシュを接着させた断面の亀裂に巻いて、その上から接着剤を染み込ませました。ギブスを作る要領でやりました。あとは組み立てて元通りにて終わりです。
動作チェック
レンジを開けてみます、、、開きました。いやぁ〜、良かった良かった。というわけで、冷えたご飯を突っ込んで温めてみます、、、これもOK。
時刻は21時。ようやくカレーライスにありつけたとさ、チャンチャン。